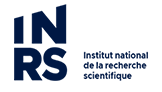Step 1 : Install the Microsoft Authenticator app on your phone from Apple Store or Google Play

Step 2 : Go to Office.com with Google Chrome or Edge, click Sign in,

Step 3 : Type in your INRS email address then click on Next

Step 4 : Type in your email address and your password on the fs.inrs.ca page. Then click Sign in.

Step 5 : Click Next on the Microsoftonline login page.

Step 6 : Select Mobile Application, check Use verification code then click on Configure

Step 7 : Keep the Configure mobile app page open and go on your phone

Step 8: Open Microsoft Authenticator app on your phone then click Add account

Step 9: Click on Work or school account and then click on Scan a QR code

Step 10: Scan the QR code on your computer screen with the phone. Then click Autorize.

Step 11: After you autorized the QR code, you will see your email address on the Authenticator app.

Step 12: Back to your computer, click on Next.

Step 13: Click Next again on this screen.

Step 14: Go on the Authenticator app on your phone, then click on your email address. Take note of the password.

Step 15: Go back on your computer, type in the verification code then click on Verify

Step 16: Type in your mobile phone number to add an additionnal security verification, then click on Done.

Step 17: Click Next

Step 18: Click on Next, type in your email address and your password and then click on Sign in.

Step 19: Type in your email address and your password, then click Sign in

Step 20: Go to Authenticator on your phone, click on your email addess, take note of the pass code (the code changes every couple seconds). Type in the pass code in the Enter code window on your computer, check Don’t ask again for 90 days and then click onVerify.

Step 21: Click on Verifiy for the phone verification.

Step 22: Select Canada (+1) and type in your mobile phone number and click on text me

Step 23: Take note of the verification code you received on your phone

Step 24: Type in the code and click Verify

Step 25: Click on Set it up now for the secondary email address.

Step 26: Type in your personnal email address (not INRS email) then click on email me

Step 27: Go on your personnal email account to get the verification code.

Step 28: Type in the code then click verify

Step 29: Click on Finish

If you wish to install Office365 on your computer, you can do the following steps
Step 30: Go to the Control Panel, All control panels items, Programs and features. Click on the old Microsoft Office installation then click Uninstall.

Step 31: When Office is uninstalled, go back on Microsoft Office homepage that you previously visited, then click Install Office and Office 365 Applications

Step 32: Click on the file OfficeSetup.exe to start the installation.

Step 33: If you are not admin on your computer, you need to enter admin credentials to continue with the installation.

Step 34: Wait for the installation to finish

Step 35: If you forgot to uninstall Office before, you will see this error message. Please refer to previous steps to unistall it.

Step 36: Wait for the installation to finish


Step 37: Type in you email address and password again, then click on Connect



Step 38: Go back on the Microsoft Authenticator app on your phone, click on your email address and take note of the code shown. Type in the code on the Enter Code page.


Step 39: Wait for the configuration to finish
Step 40: Click Accept to accept Microsoft terms


Step 41: Launch Microsoft Outlook to start the automatic configuration and wait a couple of seconds.
Step 42: Check Allow my organization to manage my device and click OK

Restart your computer to finish Teams installation
Step 43: After the computer has restarted, click on your email address to continue

Step 44: If you see this authentication window, please enter admin credentials and click on OK

Step 45: Go to the Authenticator app on your phone and take note of the verification code

Step 46: Click on Allow my organization to manage my device, then OK

Done!

Step 47: Open OneDrive to complete the configuration

Step 48: Launch OneDrive, type in your INRS email address then Sign in

Step 49: Type in your email address and password. Click OK.

Step 50: Go get your authentication code on the Authenticator app on your phone. Enter the code here:

Step 51: Click on Next

Step 52: Click on Continue, and Next


Step 53: Click on Next and Next again


Step 54: You can install OneDrive on your phone or tablet later if you wish. Click Later

Step 55: Configuration is finished! You can use Office 365 on your computer.