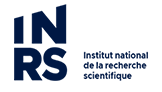Installation du VPN FortiClient
- Télécharger le fichier d’installation.
 Fichier d’installation pour Windows
Fichier d’installation pour Windows
 Fichier d’installation pour Mac
Fichier d’installation pour Mac - Lancer l’installation et la fenêtre d’installation s’ouvrira.
- Cocher la case Oui, j’ai lu et j’accepte les.

- Cliquer sur suivant.

- Laisser les cases cochées comme indiqué sur l’image suivante et cliquer sur suivant.

- Cliquer sur suivant à nouveau.

- Cliquer sur le bouton Installer.

- Cliquer sur le bouton terminer.

Configuration du VPN FortiClient
- Cliquer sur les flèches dans la barre des tâches pour voir l’icône de FortiClient.

- Cliquer sur l’icône FortiClient.

- Cliquer sur Ouvrir la console FortiClient.

- Cliquer sur le lien Configurer le VPN.

- Saisir les informations suivantes :
Dans le champs Connection Name : VPN-INRS
Dans le champs Remote Gateway :vpn-ete.inrs.ca pour l’ETE
vpn-iaf.inrs.ca pour l’IAF
vpn-ucs.inrs.ca pour l’UCS
vpn-emtv.inrs.ca pour l’EMT Varennes
vpn-emtb.inrs.ca pour l’EMT Bonaventure

- Sélectionner ensuite la case Sauvegarder les informations d’authentification.

- Saisir votre adresse courriel (ou usagerWindows@ad.inrs.ca pour centre ETE et ADM) dans le champs Username qui vient d’apparaître.

- Cliquer sur le bouton Sauvegarder.

- Saisir votre mot de passe de courriel dans le champs Mot de passe. Attention, si le mot de passe contient des caractères accentués, cela pourrais ne pas fonctionner.

- Cliquer sur le bouton Connecter pour vous connecter.

Utilisation du VPN
- Cliquer sur les flèches dans la barre des tâches pour voir l’icône de FortiClient.

- Cliquer sur l’icône FortiClient.

- Cliquer sur Ouvrir la console FortiClient.

- Saisir votre mot de passe de courriel dans le champs Mot de passe.

- Cliquer sur le bouton Connect pour vous connecter.